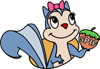 EVA-Web 2.1
EVA-Web 2.1 Accueil
Accueil Présentation
Présentation Aide aux rédacteurs
Aide aux rédacteurs
 Personnalisation d'EVA
Personnalisation d'EVA
 Joindre un document à un article
Joindre un document à un article
- Dans l'interface d'administration, naviguez dans l'arborescence jusqu'à l'article ou la rubrique auxquels vous voulez joindre un document.
Si c'est pour un article cliquez sur , puis dans la page d'édition de l'article, sur le coté gauche :
, puis dans la page d'édition de l'article, sur le coté gauche :
 Cliquez d'abord sur le triangle noir pour développer (ci-contre). Cliquez sur [Naviguer...], puis allez selectionner le document que vous souhaitez attacher à l'article. Cliquez ensuite sur [Télécharger], attendez que le fichier ait été chargé sur le serveur, plus le fichier est gros plus le transfert sera long.
Cliquez d'abord sur le triangle noir pour développer (ci-contre). Cliquez sur [Naviguer...], puis allez selectionner le document que vous souhaitez attacher à l'article. Cliquez ensuite sur [Télécharger], attendez que le fichier ait été chargé sur le serveur, plus le fichier est gros plus le transfert sera long. Une fois le fichier joint, la page se rafraichit.
- Pour faire apparaitre la vignette document à un endroit précis
de l'article il vous suffira d'y copier les "petits" codes (dans
le champs "texte" et/ou "descriptif") :
- <doc15|left> : pour aligner la vignette du document &agravà gauche, par rapport &agravàragraphe, une ligne de texte, etc ...
- <doc15|center> : pour centrer la vignette du document
- <doc15|right> : pour aligner la vignette du document &agravà droite, par rapport &agravàragraphe, une ligne de texte, etc ...
- Dans les paramètres du document que vous avez joint, vous pouvez
:
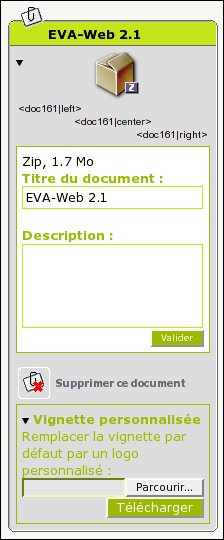
Changer le titre du document. Ceci ne changera en aucun cas le nom du fichier que les visiteurs vont télécharger.
Vous pouvez également supprimer le document tant que l'article est toujours "en cours de rée;daction". Ensuite seuls les administrateurs pouront supprimer/modifier le document.
Remplacer la vignette parée;faut en mettant celle de votre choix. Cliquez sur [Parcourir...], puis allez selectionner l'image souhaée;e et cliquez ensuite sur éeée;charger]. Attenàrave; ne pas mettre une image trop volumineuse, il est recommaée; de se limàrave; 120 pixels (largeur et hauteur) afin de ne pas alourdir les pages web.